Using Dropmark: Custom screensavers
Thanks to Dropmark’s built-in RSS feeds, you can easily turn a collection into a custom photo screensaver on both Mac and Windows.
In this example, we’ll be using a photo collection we created in an earlier post. Any public Dropmark collection containing images will work.
Here’s how to do it:
Mac OS X
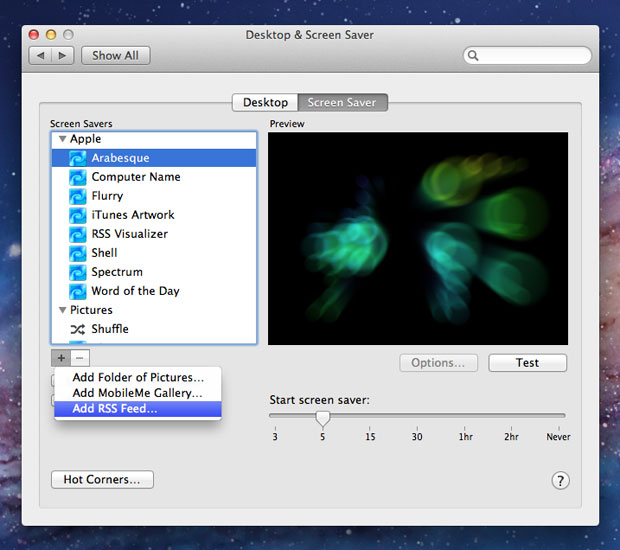
- In System Preferences, click on “Desktop & Screen Saver.”
- Under the “Screen Saver” tab, click the “+” button and choose “Add RSS Feed…”
- Enter the full path to your Dropmark collection (privacy setting must be set to public), and click “OK.”
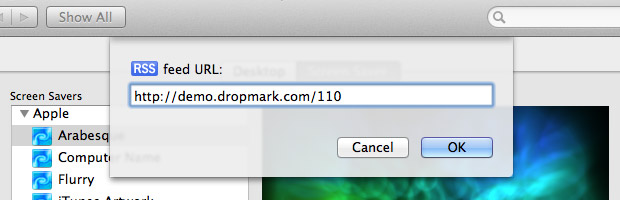
That’s all there is to it. You can choose a display style including Slideshow, Collage, or Mosiac.
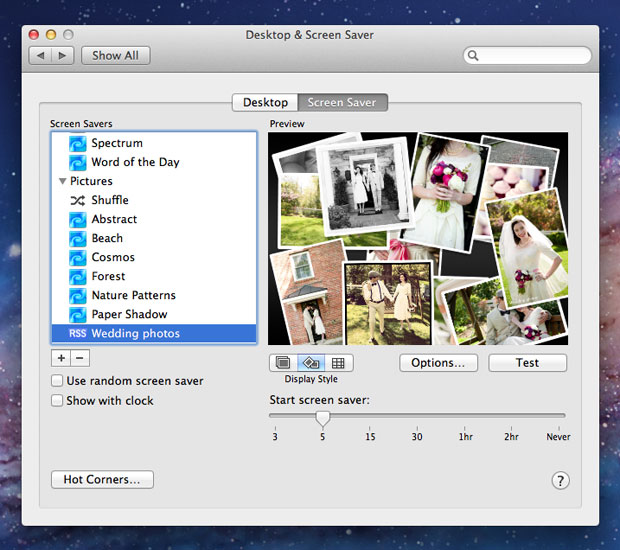
Windows
Windows users can download the excellent Google Photos Screensaver, bundled free with Google Picasa.
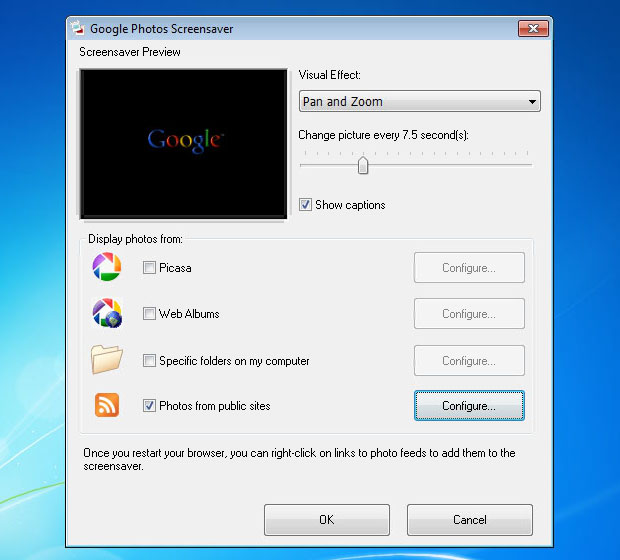
- After installing Google Photos Screensaver, right-click your desktop and choose “Personalize.”
- Click “Screen Saver” and choose “Google Photos Screensaver” from the drop down menu.
- Enable “Photos from public sites” and click “Configure…”
- Enter the full path to your Dropmark collection (privacy setting must be set to public), and click “Add.”
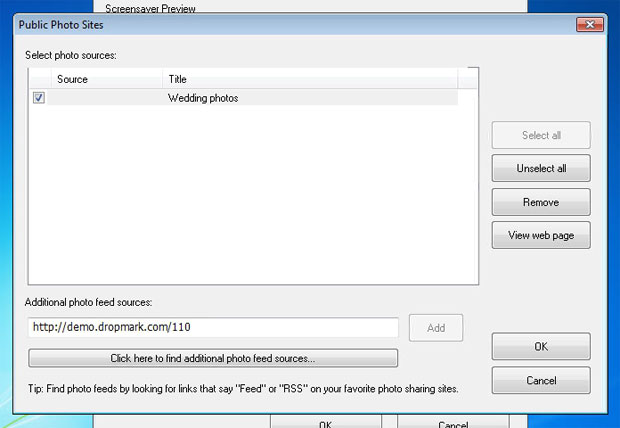
With Google Photos Screensaver, you can continue to add as many collections as you like. You can also choose from a number of visual effects, and show/hide captions.
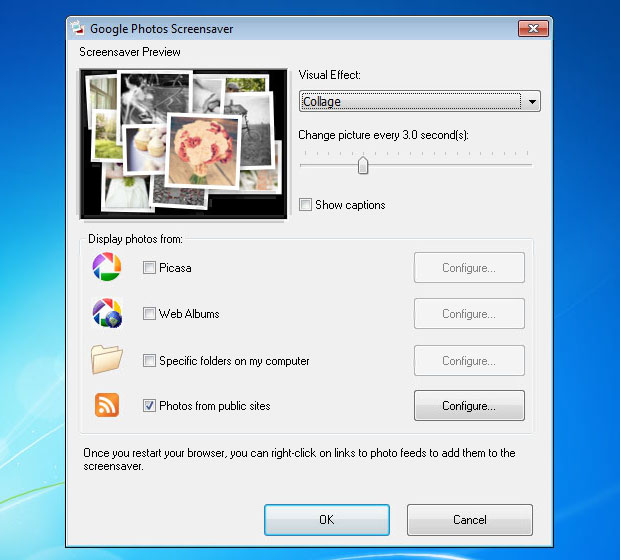
Sign up today to create your own.
Using Dropmark is a series where we highlight different ways to use Dropmark. Tell us how you use Dropmark by e-mailing use@dropmark.com.